Exportar Datos a Excel - PowerBI Kiwi - Knowledge
Exportar Datos a Excel
KIWI for Sage nos permitirá exportar cualquier grid fácilmente a un conjunto de datos Excel para poderlos trabajar fácilmente, hacérselos llegar a personas que necesiten la información o incluso importarlos a otros programas o bases de datos externas para un tratamiento adicional.
En el ejemplo a continuación, vamos a exportar la grid de Albaranes Pendientes de Facturar de nuestro report de Ventas.
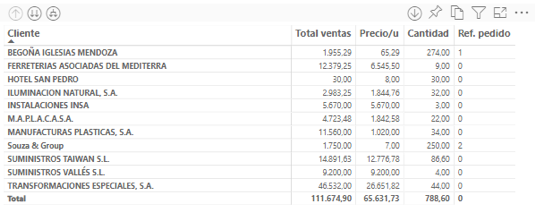
Para exportar los datos a Excel deberemos pasar el cursor por encima de la visualización tal y como hacemos con el Drilling o el modo Enfoque para que nos aparezcan los iconos de navegación ocultos y pulsaremos en los 3 puntos situados en el extremo superior derecho de la visualización.
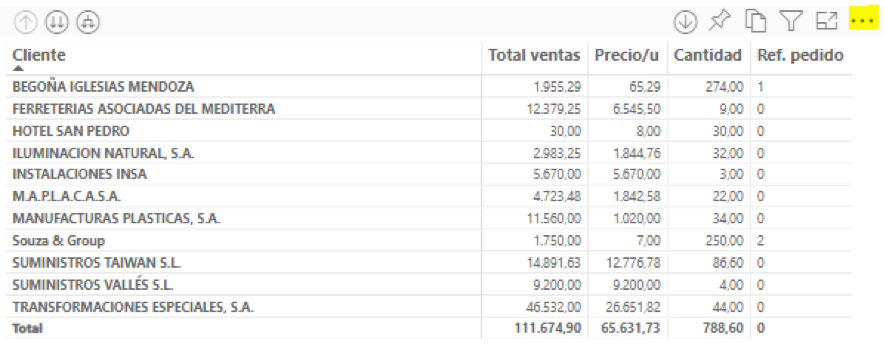
Esto nos abrirá un menú contextual nuevo donde tendremos distintas opciones para ordenar desde una métrica determinada o cambiar el tipo de orden hasta agregar un comentario a la grid que luego el resto de usuarios podrán visualizar. En este caso, la opción que nos interesa es la de “Exportar Datos”. Pulsaremos ese botón.
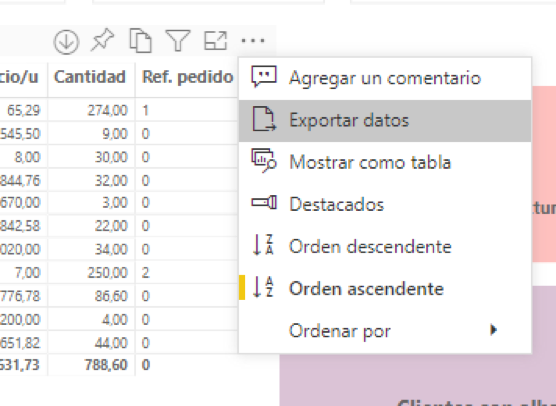
Ahora se nos abrirá en primer plano el Wizard de exportación de datos. Dispondremos aquí de varias opciones de exportación:
- Datos Resumidos (Exportaremos los datos de la grid en el nivel jerárquico en el que se encuentren en el momento de hacer click en el botón de exportar datos)
- Datos Subyacentes (Exportaremos los datos de la grid con su jerarquía incluso si los datos no se muestran en la grid en el momento de exportarlos)
Adicionalmente, se nos permitirá elegir si queremos exportar los datos con formato tabla y fichero .XLSX (formato tradicional de Excel para analizarlos) o bien en formato .CSV (formato tradicional para importación de datos en Excel)
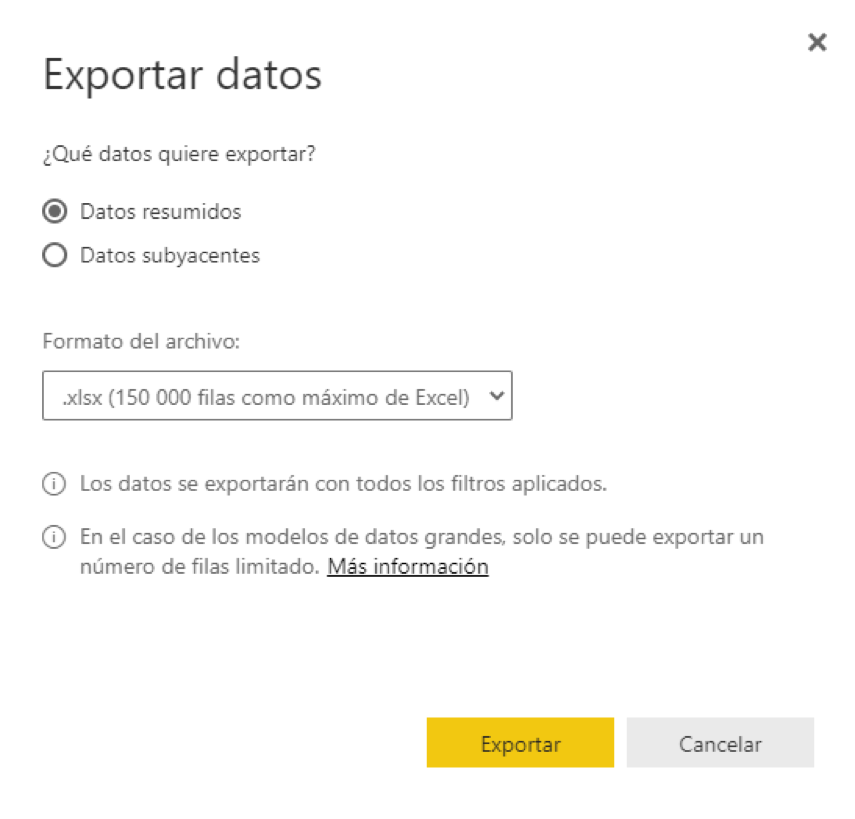
Una vez hayamos elegido el formato y el detalle de los datos que necesitemos haremos click en el botón exportar.
Ahora solo deberemos esperar a que el documento se genere y cuando éste esté listo, recibiremos una alerta en la parte superior de la pantalla indicando que el documento ha sido procesado.
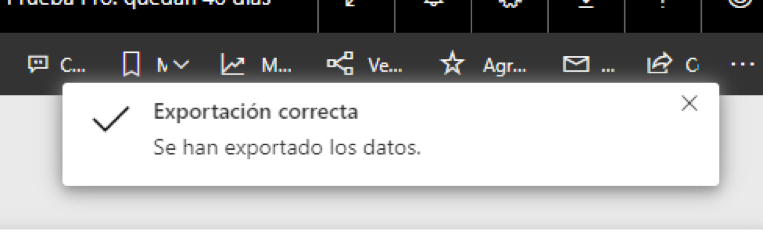
¡Ahora podremos consultar los documentos descargados y comprobar que ya tenemos nuestra grid exportada a Excel con la selección de detalle y formato que hayamos elegido!
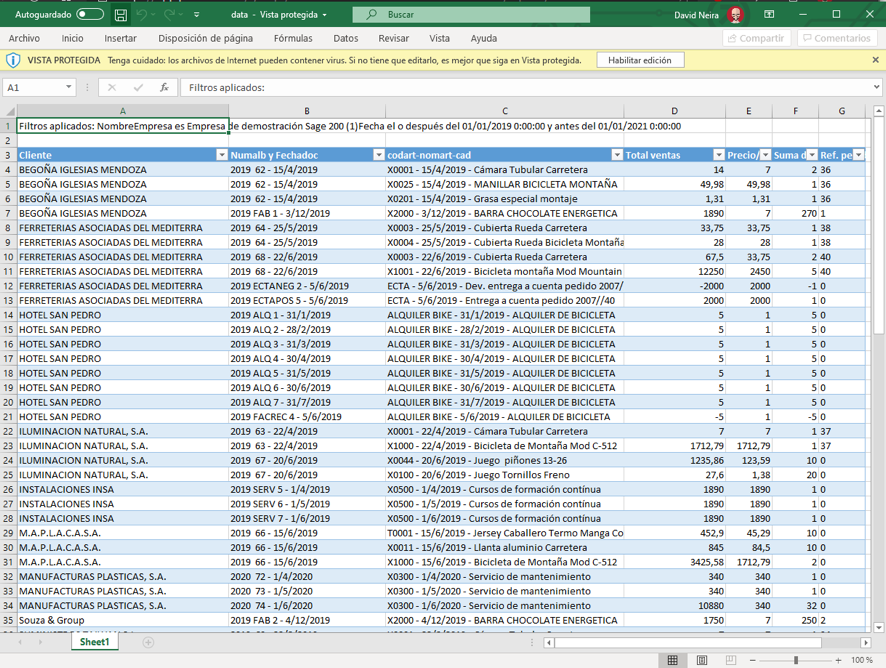
Cabe destacar que la exportación de datos de las grids será realizada con la selección que tengamos en el report en el momento de exportar la información. Esto quiere decir que si en el momento de exportar tenemos seleccionado UN único cliente, nuestra grid va a exportar la información teneniendo en cuenta esa selección y no nos mostrará el resto de clientes. Por favor, ten esto en cuenta a la hora de trabajar tus exportaciones y ¡úsalo en tu favor a la hora de realizar exportaciones con datos acotados!