Asignando Permisos en Azure - PowerBI Kiwi - Knowledge
Asignando Permisos en Azure
Para que KIWI for Sage pueda usar la APP de Power Bi que acabamos de crear será necesario que asignemos varios permisos desde nuestro portal de azure.
Para ello iremos a la siguiente web:
Haremos login con nuestra cuenta habitual de Power BI (la misma que en todas las otras ocasiones)
Una vez dentro haremos click en el menú de la izquierda en “Registros de Aplicaciones” y seleccionaremos la APP que acabamos de crear (¿recuerdas que dijimos de poner un nombre fácil de recordar? ¡Aquí nos será muy útil!)
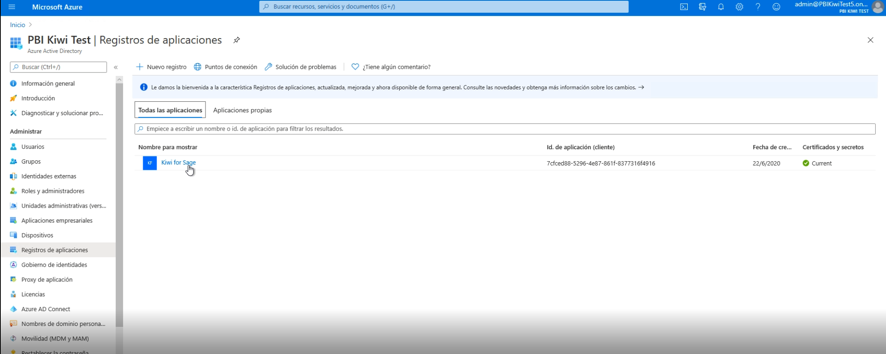
Una vez dentro de nuestra recién creada aplicación hay 3 cosas que deberemos hacer.
-
Autenticación: Haremos click en el menú de la izquierda en el apartado Autenticación.
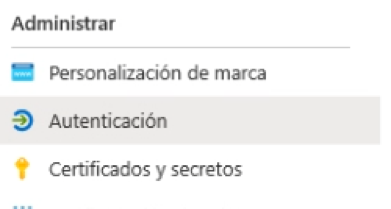
Nos desplazaremos a bajo de todo una vez dentro y marcaremos SI en Configuración Avanzada / Tipo de cliente Predeterminado.
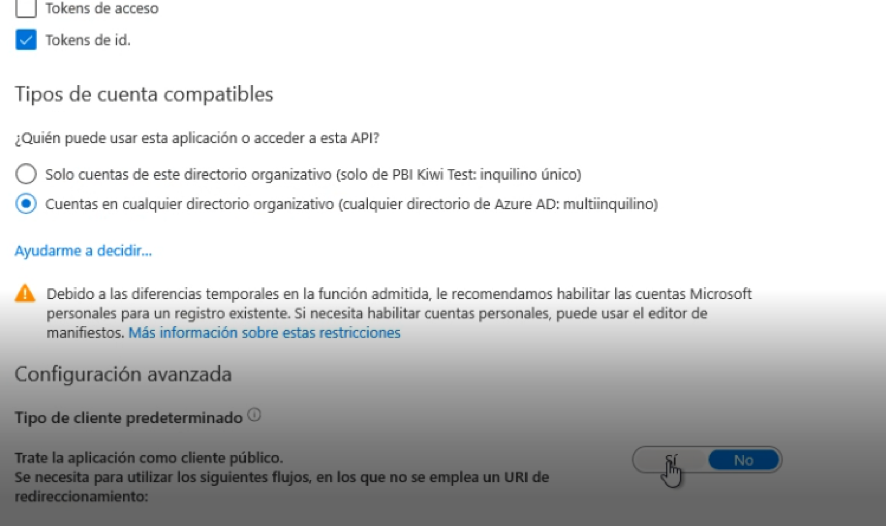
A continuación haremos click en Guardar (en la parte suberior de la página).
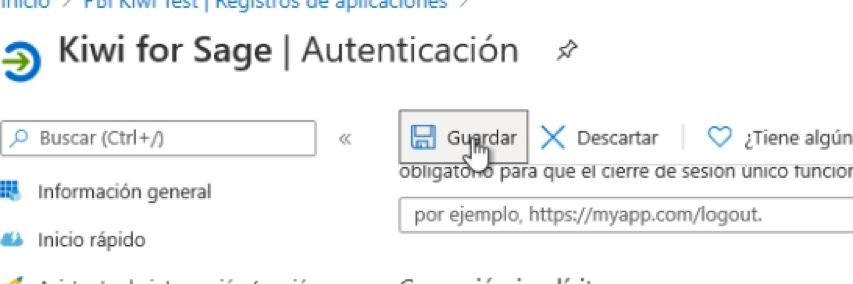
En el mismo menú de la izquierda, nos dirigiremos a Certificados y Secretos.
- En el mismo menú de la izquierda, nos dirigiremos a Certificados y Secretos.
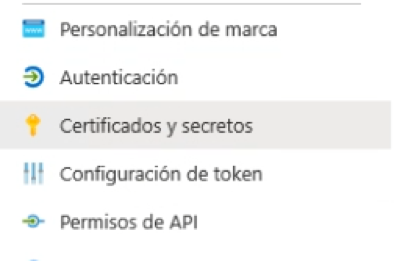
Seleccionaremos Nuevo Secreto de Cliente, y en el menú contextural que se nos abrirá marcaremos las opciones de “Nunca” y en la descripción pondremos nuestro Application Secret.
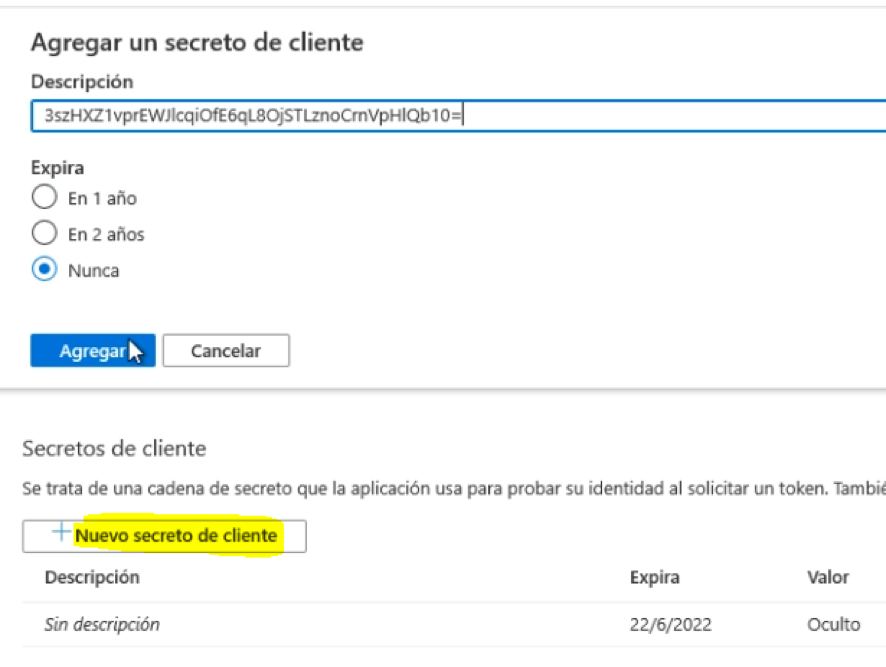
Pulsaremos Agregar para cerrar la ventana y guardar los cambios automáticamente.
- Por último seleccionaremos Permisos de API en el menú de la izquierda.
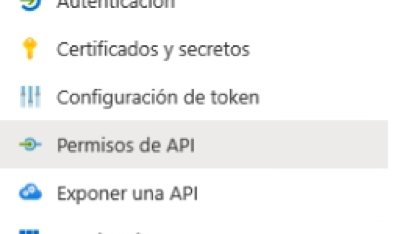
Pulsaremos Agregar un Permiso en la nueva página que se nos muestra.
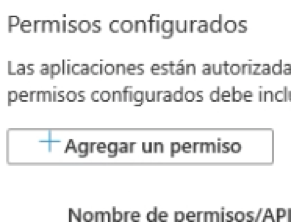
En el cuadro de opciones que se nos presenta a la derecha, seleccionaremos Power Bi.
En el cuadro de opciones que se nos presenta a la derecha, seleccionaremos Power Bi.
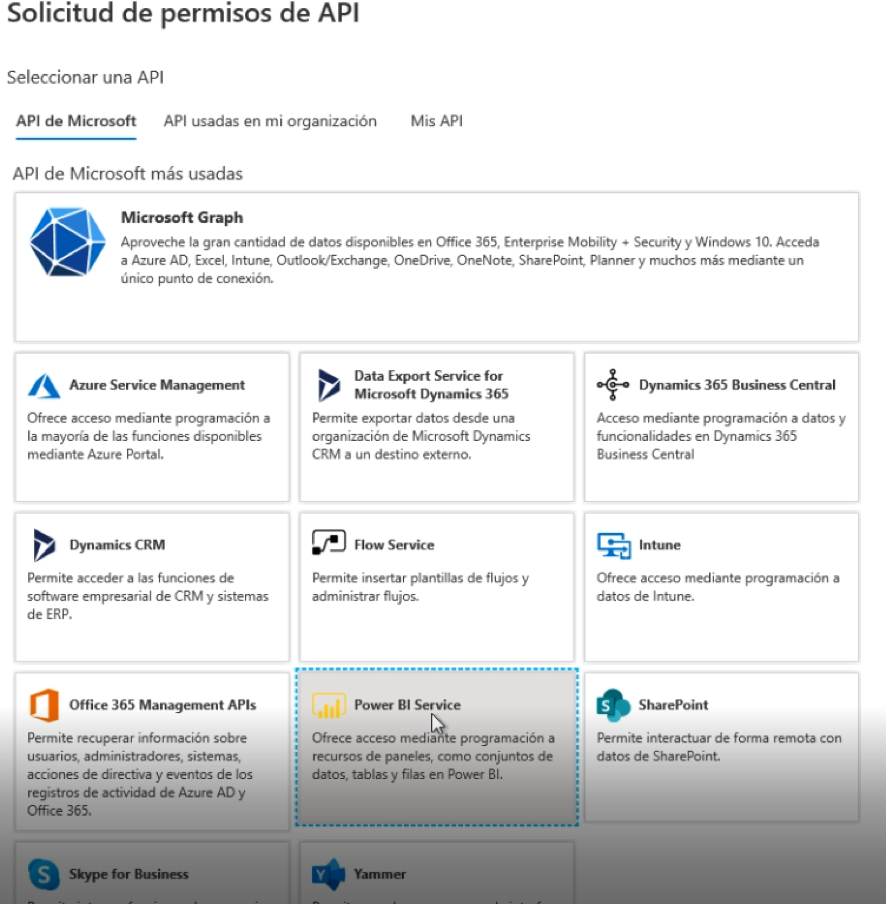
En la Siguiente opción seleccionaremos “Permisos Delegados”
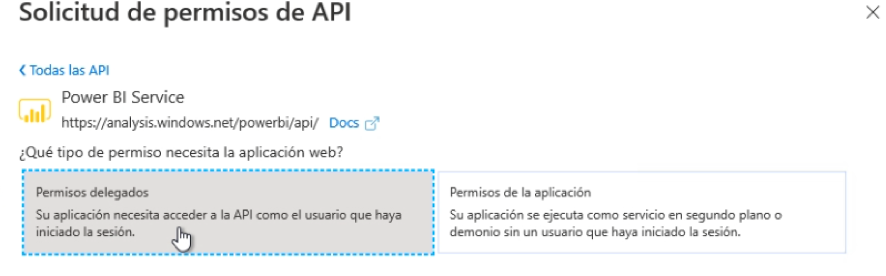
A continuación, nos desplazaremos hasta la parte de debajo de la lista de permisos, desplegaremos la opción “Tenant” y marcaremos ambas opciones. (Tenant.Read.All y Tenant.ReadWrite.All)
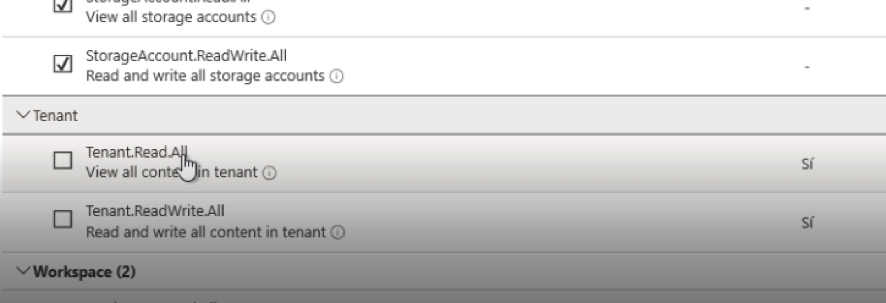
Para guardar estas opciones seleccionaremos “Agregar Permisos” en la parte inferior de esta pantalla.

Si todo ha ido correctamente, deberías ver un mensaje de OK en la parte superior derecha de la pantalla.

Por último, deberemos pulsar el botón de Conceder consentimiento de administrador para XXXXXXXX (el nombre de tu cuenta)
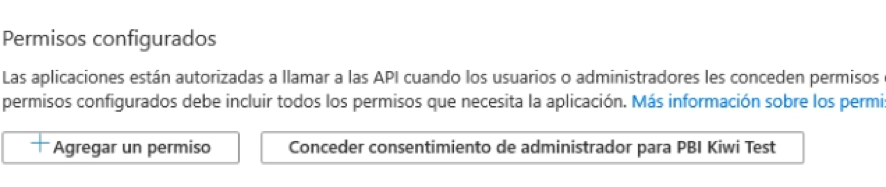
Seleccionaremos SI en el nuevo cuadro de diálogo.
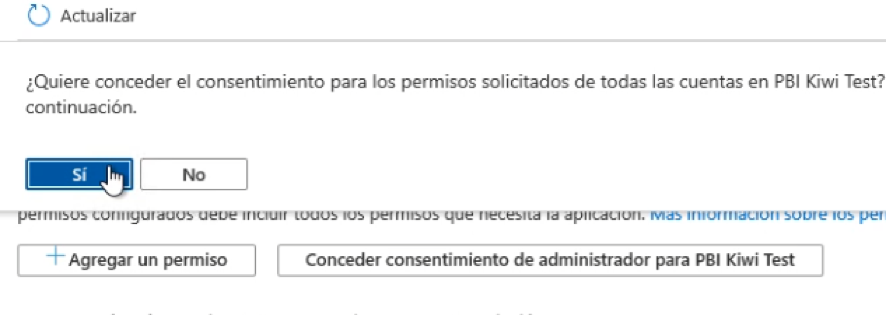
Para comprobar que todo ha ido correctamente puedes actualizar la página pulsando F5 y el resultado debería ser el siguiente (¡con el nombre de tu cuenta, claro!)
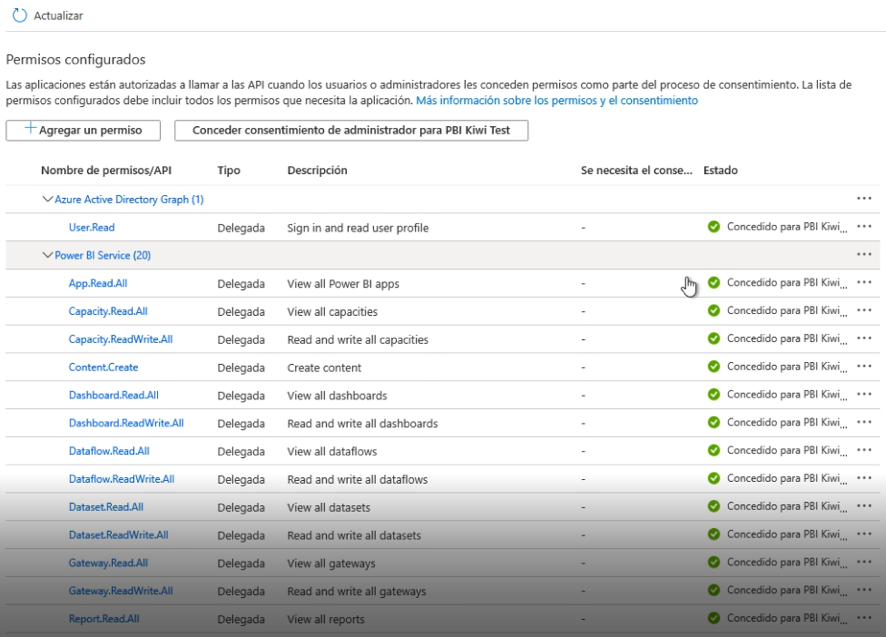
¡Ya has realizado todas las configuraciones de Azure necesarias! Ahora puedes volver a la instalación de KIWI for Sage y hacer click en Siguiente para continuar.
