Compras - Logistic One - Knowledge
Compras
Mediante esta opción se realizan las Recepciones de Compras de Mercancía que provienen de los Pedidos de Compra abiertos.
Este proceso lo realiza en distintas etapas:
![]()
Paso 1: Primero se muestra una pantalla con la siguiente información: Nombre y Código de los Proveedores que tienen Pedidos de Compra Abiertos.
El usuario seleccionará el Proveedor al cual se necesita realizar la recepción.
![]()
Posteriormente aparecerán todos los Pedidos de Compra abiertos para dicho Proveedor.
Se mostrarán todos sus pedidos abiertos.
Se deberá seleccionar el pedido o pedidos a recepcionar.
Deberá introducir en la cabecera de la pantalla el número de albarán del proveedor.
Pulsando sobre la línea marcamos el pedido o pedidos a seleccionar. Su color cambia a azul.
![]()
Paso 2: A continuación, aparecerán cada uno de los Artículos con sus Cantidades correspondientes, incluidos en los pedidos de compra preseleccionados. En el caso de que haya habido una recepción parcial anterior, aparecerá dicha cantidad en la columna REC. En la columna de la derecha (no visible en la imagen) aparece el número de pedido
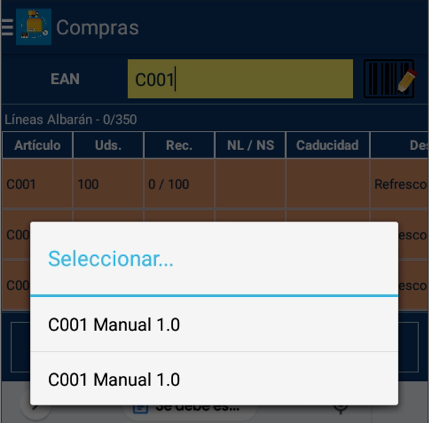
Si el artículo está en más de un pedido nos preguntará a cual de ellos queremos asociar la recepción.
La cabecera de la pantalla será diferente en función de si el artículo se gestiona por número de lote, por número se serie o por ninguno de los dos.
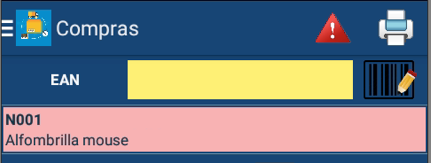
Sin gestión de lote o serie

Con gestión por número de lote. Solicitará el número de lote y, opcionalmente, la fecha de caducidad.
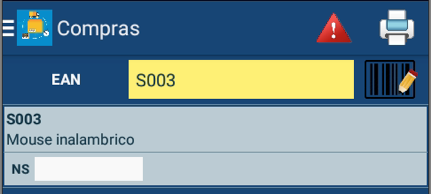
Con gestión por número de serie. Solicitará el número de serie.

Luego se introduce la cantidad que llegó de dicho Artículo y se pulsa Aceptar. Si el artículo se gestiona por Lote o por N.Serie, se deberá introducir este dato. Opcionalmente se podrá introducir la fecha de caducidad del lote.

Introducimos la cantidad recibida, y en su caso el lote o serie requeridos. La cantidad introducida puede ser igual a la solicitada, menor e incluso mayor.

En el caso de que nuestro dispositivo disponga de cámara trasera de fotos podremos capturarla y asociarla a nuestra recepción.


Pulsando este icono accedemos a la pantalla de registro de incidencias.

Al tramitar la incidencia se genera un mensaje de aviso en SAP para el usuario responsable del empleado que la ha generado. Se visualiza en el Calendario de SAP, como una Actividad vinculada al proveedor de la recepción.

Pulsando este icono accedemos a la pantalla de impresión de etiquetas del artículo, que ya hemos visto en la opción de Consultas.

Una vez aceptados los datos, la aplicación marcará en color la línea tramitada:
- Verde si la recepción es completa. Si se ha realizado parcialmente, por incluir más de un lote o número de serie, veremos además el desglose.
- Naranja si la recepción es parcial
- Rosa, todavía no se ha realizado la recepción.
(*) los colores exactos pueden diferir en función de la definición del dispositivo utilizado.
Podemos ver como en la penúltima línea hemos recibido una cantidad superior a la solicitada.
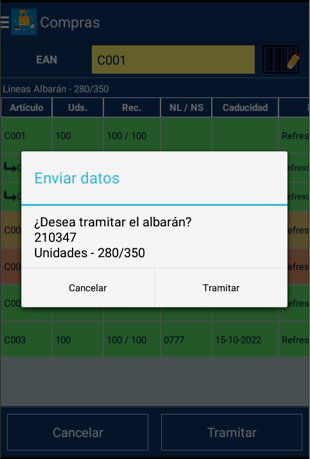
Se visualizará este mensaje para validar que se desea tramitar la Entrada. Nos indicará el número de albarán del proveedor y la cantidad recibida sobre la esperada.
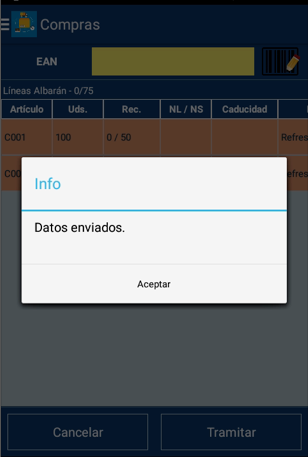
Una vez finalizado con éxito, emitirá el mensaje de Datos Enviados.
En este momento se habrá generado una Entrada de Mercancía de Compras en SAP.
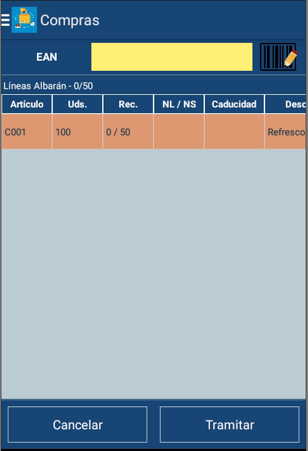

Recepción artículo no previsto.
En este caso sólo tenemos que recepcionar un artículo, pero el proveedor nos envía dos.

Al introducir o escanear el código del artículo que no está en la lista nos preguntará si lo queremos añadir.
En caso afirmativo lo tratará como un artículo más