Notas de gasto - CloudXpenses - Knowledge
Manual
Soporte
FAQs
Vídeos
Chat
Notas de gasto
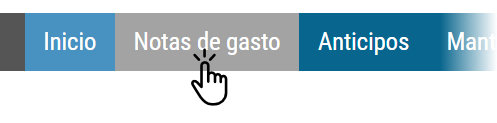
Para acceder, solamente deberemos hacer clic desde el menú principal en "Notas de gasto".
Accederemos a una pantalla similar a la mostrada a continuación:
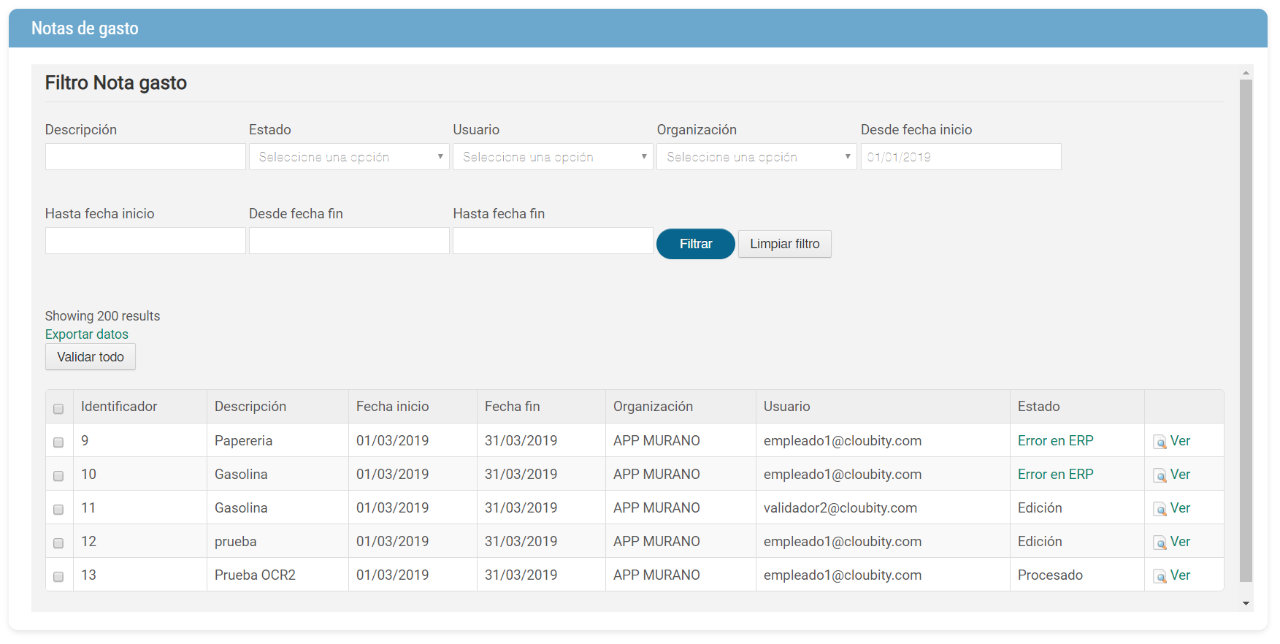
El apartado Notas de gasto es el motor donde confluirán todas las notas de gasto realizadas por los usuarios de la organización. Para su correcta gestión y ágil visualización, se ha realizado un sistema de filtrado para encontrar la nota o las notas deseadas según usuario, descripción, estado, fechas comprendidas...
Búsqueda y filtrado de notas
Sabemos bien que el papel principal del administrador durante el ciclo de tramitación es la validación final de las notas de gasto y su contabilización hacia el ERP, por la cual cosa, se ha visto indicado asignar por defecto como filtro de Estado: "Preparado para contabilizar", así de entrada se mostrarán las notas que requieren prioritariamente de nuestra atención.
Aún así podremos cambiar la selección a otro estado (en edición, procesado, denegado...) o elegir ningún estado (seleccione una opción) para mostrar todas las notas sin excepción.
Tabla de notas
En forma de tabla se muestra todas las notas según filtrado y búsqueda. En ellas distinguimos varios conceptos:

- Identificador: Número que asigna el sistema a dicha nota, es único e irrepetible dentro del entorno de la organización.
- Descripción: Título introducido por el usuario que la ha creado.
- Fechas de inicio y fin: Fechas que comprende la nota hasta su caducidad (por ejemplo, las lineas de gasto de un viaje que engloban unos días definidos).
- Organización: Por norma general es la empresa, compañía o grupo de trabajo donde previamente se han asignado los usuarios que conviven en ella.
- Usuario: Trabajador y persona física que ha introducido dicho gasto.
- Estado: Estado de tramitación en el que se encuentra según los pasos y acciones realizadas por el empleado, validador y administrador.
- Ver: Podremos ver las líneas de gastos que componen la nota con más detalle, importes, CIF, fechas, comentarios e incluso visualizar la imagen del ticket, factura o recibo y el estado en que se encuentra el sistema OCR.
Para validar y contabilizar disponemos del Checkbox "☑", con él podemos seleccionar individualmente qué notas de gastos deseamos aplicar los cambios marcando cada casilla correspondiente. También podemos hacer clic en la casilla superior "☑" para seleccionar todas las notas mostradas en su totalidad en caso de querer validarlas todas ellas. Posteriormente al hacer clic al botón "Validar todo" habremos dado por finalizado el ciclo Cloud Xpenses de las notas de gasto deseadas enviándolas al ERP y por lo tanto a contabilidad.
