Creando la APP en Power BI - PowerBI Kiwi - Knowledge
Creando la APP en Power BI
Ahora, vamos a necesitar crear la APP en Power BI para que KIWI for Sage pueda comunicarse con la API de Microsoft y realizar todos los procesos relacionados con la Publicación. Una vez creada la app, deberás introducir el Aplication ID y el Aplication Secret en sus correspondientes casillas. ¡No te preocupes, es muy sencillo!
En esta pestaña también tienes un enlace con toda la información que necesitas relativa a esta sección en un video. Puedes hacer click en “Pasos a Seguir para obtener Aplication ID y Aplication Secret” y seguir los pasos del vídeo o continuar leyendo.
Comienza haciendo click en el enlace “Ir a crear mi aplicación”.
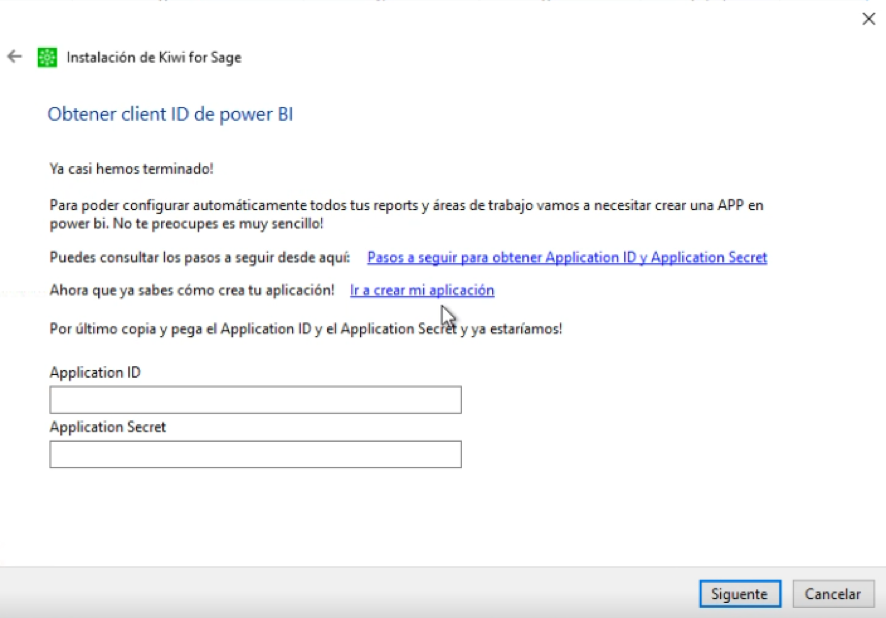
Este enlace te llevará a la página de Power BI que necesitas. Una vez allí, haz click en Sign In e ingresa con el usuario de Power BI de siempre (el mismo que has introducido en el paso anterior)
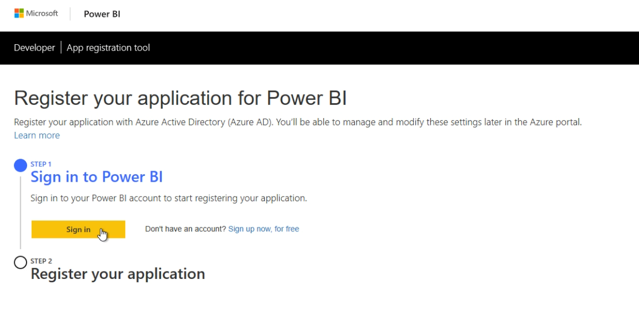
Una vez hecho el login, pulsa Next.
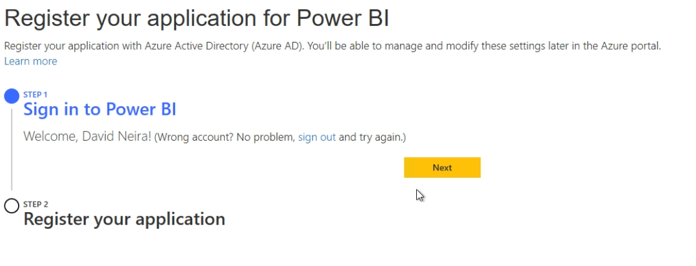
Ahora ya podemos registrar nuestra APP. Para ello deberemos:
- Darle un nombre (De igual forma que ocurre con la instalación de la Data Gateway, no importa demasiado qué nombre le pongas. Recomendamos que sea algo sencillo o incluso igual que la Data Gateway, por ejemplo Kiwi for Sage.
- Asegurarnos que en Application Type esté marcada la opción “Server Side” (es la que figura por defecto)
- Escribir la siguiente URL tanto en Home Page URL como en Redirect URL:
https://oauth.powerbi.com/views/oauthredirect.html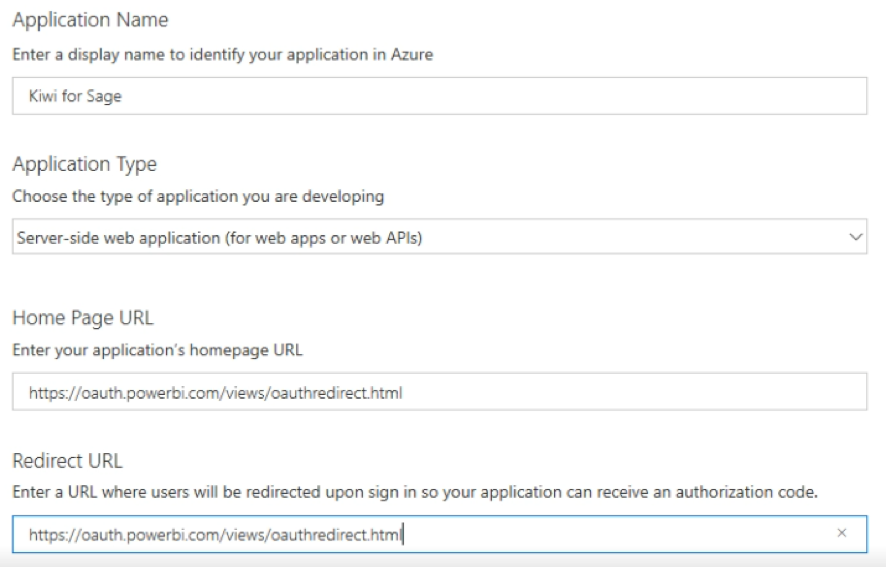
A continuación deberemos seleccionar “Select All” en la sección API Access. Comprobamos que está todo seleccionado.
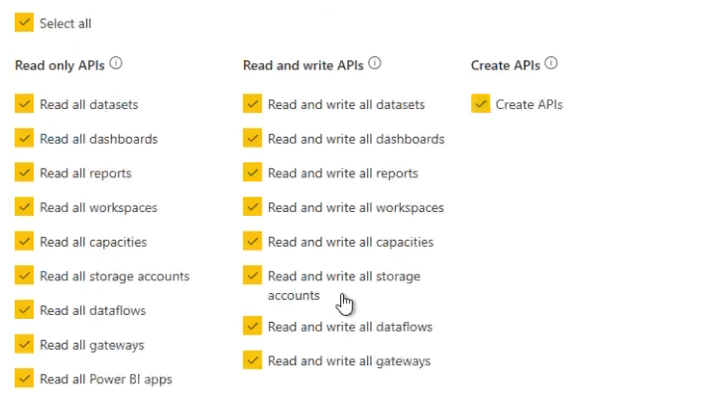
Finalmente pulsaremos Registrar y ¡ya habremos creado nuestra APP en Power BI!
A continuación se nos mostrará un cuadro de diálogo informándonos de los dos campos que necesitamos: el Application ID y el Application Secret.
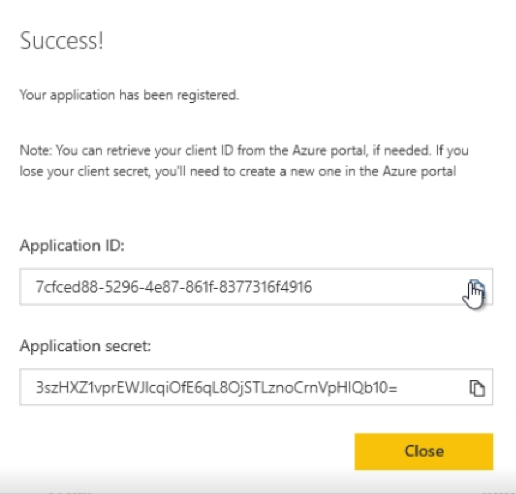
Deberás copiar cada código en su campo correspondiente del instalador de KIWI.
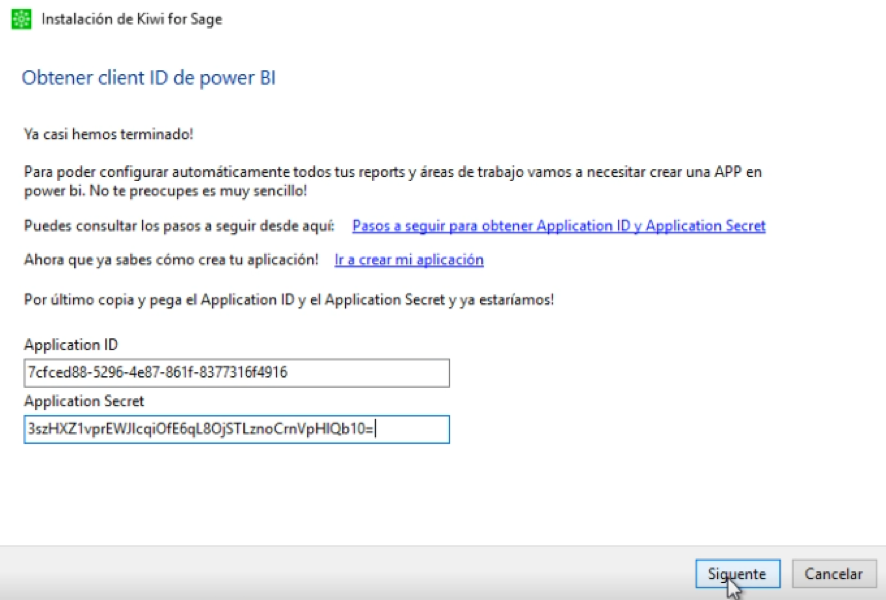
¡Guárdate en el portapapeles el Application Secret porque lo vas a necesitar para la próxima sección!
Pulsa una vez Siguiente para fijar los datos. Cuando estén fijados, verás que no se pueden editar y el color de fondo de los cuadros de texto cambia de color.
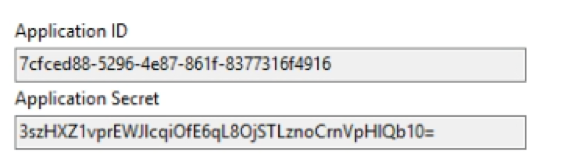
Antes de pulsar Siguiente de nuevo y seguir con el proceso deberemos asignar los permisos necesarios desde Azure. ¡Para ello consulta la siguiente sección!
